Alhamim Dwi Putra | Mengenal Area Kerja Adobe Photoshop & Fungsi Tool yang Ada di Photoshop - Sebelum memulai ke pembahasan alangkah baiknya membaca artikel Apa itu Photoshop? Pengertian, Sejarah, dan Fungsi Adobe Photoshop dan Perkembangan Photoshop dari Waktu ke Waktu (1988-2017) agar lebih dimudahkan untuk memahi pembahasan selanjutnya tentang Photoshop.
Berhubung Adobe Photoshop yang saya gunakan Adobe Photoshop CS 3 maka yang akan saya bahas adalah Area Kerja Pada Adobe Photoshop CS 3 & Fungsi-fungsinya. Tetapi apabila kalian menggunakan Photoshop CS 4, CS 5, CS 6, CC janganlah khawatir karena interface, area kerjanya tidak jauh seperti Adobe Photoshop CS 3.
1. Area Kerja Adobe Photoshop
 |
| Gambar |
Menu bar merupakan bagian yang memiliki fungsi dan tujuannya masing-masing untuk memudahkan dan membantu kita dalam mendesain foto atau gambar. Dalam menu bar bagian-bagian tersebut akan saya bahas satu per satu, sebagai berikut.
1. File
Sub Menu "File" pada menu bar.
- New: Berfungsi untuk membuat project baru, apabila di klik akan muncul seperti Gambar 1.1. Kalian tinggal atur saja format ukuran yang diinginkan lalu klik OK.
 |
| Gambar 1 |
 |
| Gambar 1.1. |
- Open: Berfungsi untuk membuka File foto atau gambar, project atau apapun yang akan di olah dengan Photoshop.
- Browse:
- Open As
- Open As Smart Object
- Opent Recent
- Device Central
- Close
- Close All
- Close and Go To Bridge
- Save
- Save As
- Check In
- Save for Web & Devices
- Revert
- Place
- Import
- Automate
- Scripts
- File Info
- Page Setup
- Print one Copy
- Exit
2. Edit
Sub Menut "Edit" pada Menu Bar.
- Undo (Ctrl+Z)
- Step Forward (Shift+Ctrl+Z)
- Step Backward (Alt+Ctrl+Z)
- Fade (Shift+Ctrl+F)
- Cut (Ctrl+X)
- Copy (Ctrl+C)
- Copy Merged (Shift+Ctrl+C)
- Paste (Ctrl+V)
- Paste Info (Shift+Ctrl+V)
- Clear
- Check Spelling...
- Find and Replace Text...
- Fill (Shift+F5)
- Stroke...
- Free Transform (Ctrl+T)
- Transform
- Auto-Align Layers...
- Auto-Blend Layers
- Define Brush Preset...
- Define Pattern...
- Define Custom Shape...
- Purge
- Adobe PDF Presets...
- Preset Manager...
- Color Settings (Shift+Ctrl+K)
- Assign Profile
- Convert to Profile
- Keyboard Shortcuts (Alt+Shift+Ctrl+K)
- Menus... (Alt+Shift+Ctrl+M)
- Preferences
3. Image
- Mode
- Adjustments
- Duplicate...
- Apply Image...
- Calculations...
- Image Size... (Alt+Ctrl+I)
- Canvas Size... (Alt+Ctrl+C)
- Pixel Aspect Ratio
- Rotate Canvas
- Crop
- Trim...
- Reveal All
- Variables
- Apply Data Set
- Trap...
4. Layer
- New
- Duplicate Layer...
- Delete
- Layer Properties...
- Layer Style
- Smart Filter
- New Fill Layer
- New Adjustment Layer
- Change Layer Content
- Layer Content Options...
- Layer Mask
- Vector Mask
- Create Clipping Mask
- Smart Objects
- Type
- Rasterize
- New Layer Based Slice
- Group Layers (Ctrl+G)
- Ungroug Layers (Shift+Ctrl+G)
- Hide Layers
- Arrange
- Align Layers To Selection
- Distribute
- Lock All Layers in Group...
- Link Layers
- Select Linked Layers
- Merge Layers (Ctrl+E)
- Merge Visible (Shift+Ctrl+E)
- Flatten Image
- Matting
5. Select
- All (Ctrl+A)
- Deselect (Ctrl+D)
- Reselect (Shift+Ctrl+D)
- Inverse (Shift+Ctrl+I)
- All Layers (Alt+Ctrl+A)
- Deselect Layers
- Similar Layers
- Color Range...
- Refine Edge... (Alt+Ctrl+R)
- Modify
- Grow
- Similar
- Transform Selection
- Load Selection...
- Save Seletion...
6. Filter
- Last Filter (Ctrl+F)
- Convert for Smart Filters
- Extract (Alt+Ctrl+X
- Filter Galery....
- Liquify (Shift+Ctrl+X)
- Pattern Maker.... (Alt+Shift+Ctrl+X)
- Vanishing Point... (Alt+Ctrl+V)
- Artistic
- Blur
- Brush Strokes
- Distort
- Noise
- Pixelate
- Render
- Sharpen
- Sketch
- Stylize
- Texture
- Video
- Other
- Digimarc
7. View
8. Window
9. Help
B. Tool Option Bar
Tool Option Bar merupakan menu yang nantinya muncul ketika kita memilih salah satu tool pada Toolbox. Tool Option Bar memberikan informasi dari tool yang kita pilih atau sedang aktif.
C. Tool Box
- Move Tol
- Rectangular Marquee Tool
- Lasso Tool
- Magic Wand Tool
- Crop Tool
- Slice Tool
- Patch Tool
- Brush Tool
- Stamp Tool
- History Brush Tool
- Eraser Tool
- Gradient Tool
- Sharpen Tool
- Dodge Tool
- Path Selection Tool
- Text Tool
- Pen Tool
- Line Tool
- Notes Tool
- Eyedropper Tool
- Text Tool
- Hand Tool
- Zoom Tool
Tool box merupakan sekumpulan tool yang nantinya akan membantu kita dalam mengolah foto atau gambar. Tool box ini merupakan perangkat utama dari photoshop dan sebenarnya tidak semua tool terlihat, ada juga yang disembunyikan. Seperti gambar dibawah ini, tanda segita hitam kecil yang ditunjuk oleh warna merah, tandanya masih ada tool lain jika di klik.
D. Work Area/ Document Tab
Work Area/Document Tab merupakan lembar kerja untuk mengolah foto/gambar di Photoshop. Kita bisa memasukkan Foto, text, dsb. ke dalam Work Are/Document Tab ini.
E. Expand Dock/Collapse to Icon
Berfungsi untuk mengakses Pallete tanpa harus melalui Menu Bar.
F. Navigator, Histogram, Info
- Nafigator: Navigator fungsinya untuk mengatur presentase ukuran tampilan gambar pada dokumen aktif, dengan cara menggeser slide Zoom, mengklik tombol Zoom Out atau Zoom In atau mengetikkan ukuran presentasi gambar pada kotak Zoom.
- Histogram: Histogram fungsinya untuk mengetahui informasi tonal (skala ukur sebuah foto yang dinilai dari bagian gelap terangnya.) warna yang ada digambar.
- Info: Info fungsinya untuk menampilkan informasi posisi mouse dalam dokumen, informasi warna, ukuran area gambar yang terseleksi dan ukuran file dokumen.
G. Color, Swatches, Styles
- Color Palletes: Color Palletes berfungsi untuk merubah warna Foreground/Background dengan cara klik kotak Foreground/Background, kemudian geser slider untuk memilih warna.
- Swatches: Swatches berfungsi untuk merubah warna Foreground/Background dengan cara klik kotak warna untuk memilih warna Foreground atau tekan Ctrl dan klik kotak warna untuk memilih warna Background.
- Style: Style berfungsi untuk memilih dan memasang style pada objek gambar atau layer yang dipilih.
H. Layers
- Layers: Layer fungsinya untuk menambah, menghapus, menampilkan, menyembunyikan, menduplikat dan mengelompokkan layer yang ada di atas Background. Layer merupakan lembaran yang saling bertumpuk antar lapisan dan transparant yang memuat objek gambar atau teks.
- Channel: Chanel fungsinya untuk menampilkan channel-channel/warna pembentuk gambar.
- Paths: Path fungsinya untuk melihat deretan layers yang berisi objek-objek path yang terdapat dalam dokumen.
Fungsi Tool yang ada di Toolbox
Move Tool (V) - Untuk memindahkan/menggeser posisi layer.
Rectangular Marquee Tool (M, Shift+M) - Membuat area selection berbentuk segi empat
- Rectangular Marquee Tool
- Lasso Tool
- Magic Wand Tool
- Crop Tool
- Slice Tool
- Patch Tool
- Brush Tool
- Stamp Tool
- History Brush Tool
- Eraser Tool
- Gradient Tool
- Sharpen Tool
- Dodge Tool
- Path Selection Tool
- Text Tool
- Pen Tool
- Line Tool
- Notes Tool
- Eyedropper Tool
- Text Tool
- Hand Tool
- Zoom Tool


















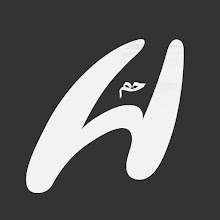





Lengkap gan :D,tapi selain mengenal saya juga perlu tutornya,request dong tutorial photoshop
BalasHapuslengkap gan, ijin bookmark dulu belum sempet baca. nice info
BalasHapusMntaps gan jafi tau ane tentang adobe
BalasHapusWah udah dijelasin panjang lebar tinggal praktekin nih makasih cuy infonya
BalasHapuskemaren udah di praktekin tapi ada masalah di cara numpukin 2 foto jadi satu gan
Hapuslengkap sekali penjelasannya bang, terima kasih
BalasHapus